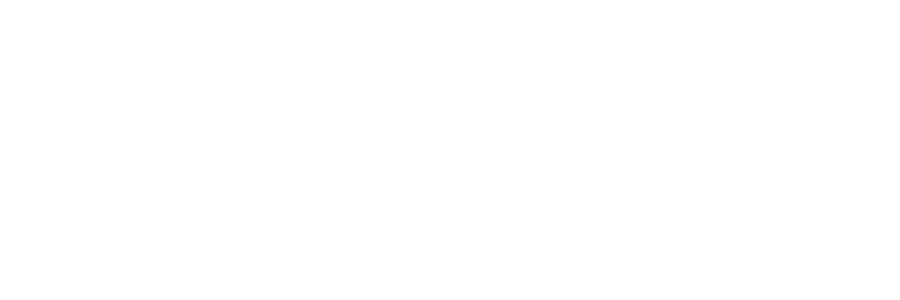The following page includes links and comments on commonly requested issues with development of the site, often in regards to the editor (called CKeditor).
Common Issues:
- How do I enter a single newline in the editor vs. a paragraph? The default behavior is to create a new paragraph every time enter is pressed in the editor window. If you want a break in a line (no extra white space), press SHIFT+ENTER.
- How do I paste text from elsewhere? You can paste text from many sources, but notice that the editor has several options for how you paste in the test. In the top-left of the editor, you will see three pasting options:

These will allow you to paste and preserve formatting (may cause issues) or paste as plain-text (strip formatting) or paste from Word, which is highly recommended when using Word for editing.
- How do I insert/upload a picture? To insert a picture, click the button in the first row of editor buttons called “Image”:

You can adjust basic options like size and alignment from this window. One important issue is that you should not hotlink images, meaning that you should not put the URL in of another site from where you are sourcing a picture. Rather, you should upload the picture to our site using the “Browse Server” button:

From here you will be shown a pop-up window called “IMCE” that will let you browse for images on the server (your folder/file list may differ from what is shown), resize photos, and upload or insert a picture:
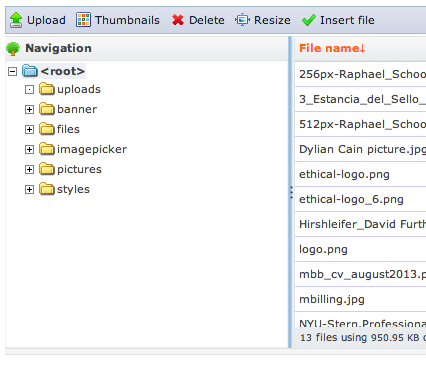
To upload a photo, click the “Upload” button:
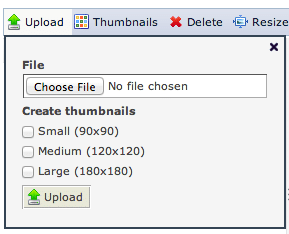
Click “Choose File” to browse your computer for the photo you want to insert and then click upload. To actually insert the picture, you need to click the “Insert file” button once you’ve selected the picture you just uploaded (or browsed to):

- Why won’t my image upload? We have restricted images to sizes no larger than 1200×1200 pixels. This is to keep from posting image files that are so large as to take an extremely long time for someone to download on a slower connection. You will need to resize your pictures locally before uploading them to get around this (on a Mac, use Preview to do this with the following guide; for a PC, you can use this guide for Paint). If this becomes a frequent issue, let us know and we will look into other options for letting you resize on the fly during uploads.
- How do I wrap text around an image? You are looking for the “alignment” option, which is found in the “Image” window. First, click the “Image” button:

Now select a picture as described above, but before inserting it, edit the Alignment field at the bottom right of the window:

From here, you can choose an alignment such as “Left” or “Right” to have the text wrap around the image. I also recommend adjusting the HSpace so that the text is not right up against the image, as shown in this demo using an HSpace of 10 (pixels). You can also include borders if you like.
- How do I upload and link to a file (e.g., a PDF)? The steps are identical to those for uploading an image above, except you use the “Link” button:

To begin, highlight some text that you want to be your link and then click the button. From this window, either select a link via URL or upload a file using the instructions for uploading a picture above. See the section on “Browse Server” for uploading instructions. Please put your files in appropriately sorted folders if possible.
- How do I create a Table of Contents on a page? To create a ToC you are essentially creating links to locations within the page. This is done using the concept of anchors, which has a button in the editor to place:

To use an anchor, find the location in the page you want to link to and click this button. Now, in the window give the anchor a name. Once an anchor is placed, you will see a flag icon in the text indicating that it’s there:

Now, create a link somewhere else in the page by highlighting text and then clicking the link button:

You will then see the “Link” window. Under “Link Type” select the dropdown for “Link to anchor in the text” and under “Select an Anchor” choose one you’ve created:
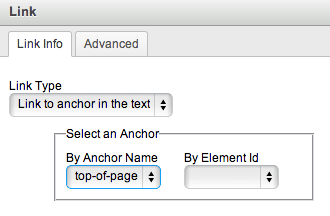
An example is the following text, which should take you to the top of the page, where I have placed an anchor.